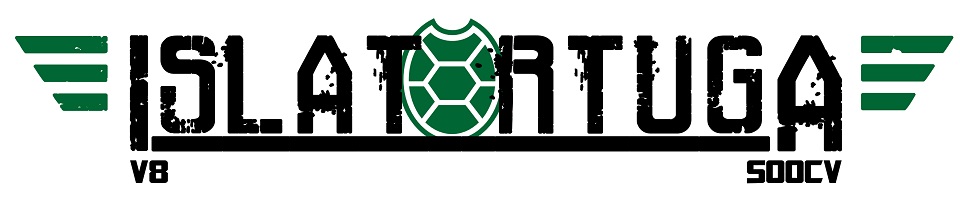Es gracioso…. en «la isla» encuentras de todo…. programas para saltarte la seguridad WIFI y programas para evitar que te roben el ancho de banda. Aqui sus pongo un link a WIFI defender un programa que mira si hay algun chupawifis conectado a tu router, te informa de ello y si quieres te permite expulsarlo prohibiendo su entrada, programando directamente el router (si este en UPnP, osease casi todos).
El link, las instrucciones y todo lo referido a este programa se encuentra en LEER MAS >>>
Salu2
AngelosoGracias a Vagos.es por el link
http://rapidshare.com/files/32413405/wifidefender.rar
Se nos abrir?a consola. En ella escribimos route print y nos aparecer?sto (y m?cosas):
| ================================================== ========================= ILista de interfaces 0x1 ……………………… MS TCP Loopback interface 0x10003 …01 70 6b fd 26 fd …… WL-682 802.11g USB Adapter – Minipuerto del administrador de paquetes ================================================== ========================= |
La mac es el codigo que e puesto en rojo. En cada ordenador es diferente.
Una vez la hayamos coloado en el key ya nos nos aparecer?o de purchase.
Iba a escribir el tutorial yo mismo pero ya he encntrado otro asi que simplemente lo copio:
La instalaci?s muy sencilla, a pesar de estar en ingl? El programa no nos hace ninguna pregunta fuera de lo normal, as?ue el procedimiento se reduce a la t?ca pulsaci?e Next – Next – Next
Finish.
Funcionamiento
Wi-Fi Defense es uno de esos programas que se ejecutan en segundo plano. Su presencia se delata por un icono en el system tray (al lado del reloj). Un doble click en ?arrancar?a ventana principal del programa; un click con el bot?erecho nos mostrar?nlaces directos a las funciones m?habituales, entre los cuales se encuentra uno especialmente ?: Scan now, que permite realizar an?sis voluntarios.
?ta es la ventana principal de Wi-Fi Defense. Nada m?iniciarse, comenzar? hacer un scan en busca de posibles intrusos. Los scans consumen una cierta cantidad de CPU que puede llegar a ralentizar PCs no muy modernos. Si esto resulta un inconveniente, recomendamos acudir al Administrador de Tareas (Control + May?las + ESC) y otorgarle a la aplicaci?iFiDefense.exe una prioridad por debajo de la normal.
Si al finalizar cualquier scan todo sigue igual, es buena se? no tenemos a nadie extra?onectado a nuestra red inal?rica.
Por el contrario, si nos aparece una ventana como ?a, tenemos a alg?ndividuo enganchado a nuestro Wi-Fi.
Los datos que nos proporciona el programa son los siguientes:
* Su direcci?P, en este caso 192.168.1.100.
* La MAC de su tarjeta de red, as?omo su marca (3COM en el ejemplo).
* El nombre del equipo (Port?l en este caso; soy muy original poniendo nombres :P).
Tenemos tres opciones: si sabemos que es uno de nuestros equipos, seleccionar Friend (amigo); si sospechamos que es un intruso, Foe (enemigo); si no sabemos/no contestamos, Unknown (desconocido).
¿C?saber si es colega o chup?ro? Bueno, nada m?f?l que contrastar los datos:
* La direcci?P privada de un equipo y la MAC de su tarjeta de red se pueden consultar y?onos a Inicio -> Ejecutar y tecleando cmd. En la pantalla negra escribiremos ipconfig /all. En el listado, la direcci?P aparecer?n la l?a del mismo nombre, mientras que la MAC de la tarjeta aparece en el apartado Direcci??ca.
* El nombre del equipo lo podemos consultar en Panel de control -> Sistema -> Nombre del equipo (Identificaci?e red en Windows 2000).
* Y la marca de la tarjeta/adaptador Wi-Fi la tendr?os que saber, ¿no? (en los port?les Centrino, es Intel).
* Todos estos datos presuponen que usamos Windows 2000, XP, 2003 o posteriores. Si usamos 95, 98 o Millenium, las instrucciones aqu?Y si tenemos otro sistema operativo, seremos lo bastante expertos como para encontrarlos sin ayuda 
Estos datos se pueden falsificar si el atacante es lo suficientemente experto. De todas formas, se impone el sentido com?lo normal es que sepamos cu?os equipos tenemos conectados y en qu?omento entran y salen de la red.
Friend. Si calificamos al visitante como amigo, se nos colocar?n la parte central de la ventana con un icono verde , en estado Connected si se encuentra conectado o en Not connected en caso contrario. Con el bot?erecho del rat?odremos editar su nombre, cambiar su calificaci?a enemigo o a desconocido), borrarlo o consultar su historial de visitas.
Foe. Si por el contrario sospechamos que es un intruso, tambi?se colocar?n la parte central, pero con el icono en rojo . Asimismo, el icono del programa al lado del reloj comenzar? latir avis?onos de la entrada de un vampiro de Wi-Fis. El intruso quedar?lmacenado en la base de datos y, si se vuelve a conectar m?tarde, Wi-Fi Defense nos avisar?on esta ventana:
Inmediatamente deberemos activar/cambiar nuestra clave WPA (recomendable usarla en vez de WEP), as?omo poner en funcionamiento los filtros MAC en caso de que no estuvieran habilitados. Para ello nos podemos dirigir a las gu? del router correspondiente que tenemos disponibles en ADSLAyuda.com.
Unknown. Finalmente, si no calificamos de ninguna manera especial al visitante, su icono permanecer?marillo hasta que m?adelante decidamos cambiarlo a amigo o enemigo.
?te es, a grandes rasgos, el funcionamiento general de Wi-Fi Defense.
Opciones
Cualquiera de estos dos botones nos llevar?l mismo men? configuraci?que tiene cuatro secciones: Notification, Network, Other y Security.
Las dos casillas que contiene nos permitir?habilitar o deshabilitar, respectivamente, el aviso visual y el aviso sonoro que saltan cuando un intruso se conecta a nuestra red. Adem? podemos escoger el archivo de sonido que se reproducir?n el segundo caso.
?ta es la configuraci?e la red. En primer lugar, si tenemos dos o m?tarjetas/adaptadores, nos permitir?scoger aqu?en el que Wi-Fi Defense realice sus an?sis. Debajo hay una casilla Show warning message Si la mantenemos marcada, el programa nos avisar?uando nos movamos de una red inal?rica a otra. Y finalmente, en la ?ma casilla introduciremos la IP del punto de acceso inal?rico, en caso de que usemos uno situado entre nuestro PC y el router.
Marcando Run Wi-Fi Defense at startup haremos que la aplicaci?rranque junto a Windows. Con Run Wi-Fi Defense minimized in the system tray conseguiremos que se quede minimizada en el icono en vez de ocupar un aparatoso bot?n la barra de tareas. A continuaci?enemos una casilla para establecer el intervalo en minutos entre an?sis y an?sis; si no somos demasiado paranoicos, con una hora deber?bastarnos. Por ?mo, tenemos una barra para configurar la sensibilidad del scan. A mayor sensibilidad (hacia la derecha), m?tardar?l programa en hacerlo.
En esta secci? marcando la primera casilla, dejaremos que el programa acceda a nuestro router (si lo soporta) para configurar su seguridad. Es una opci??da para los que no entienden mucho estos dispositivos y no tienen a qui?consultar; aunque nosotros recomendamos acudir mejor a las gu? y foros de ADSLAyuda.com a la hora de toquetear en opciones como los filtros MAC.
Por ?mo, con este bot?onsultaremos informes de actividad. Se dividen en tres categor?: Network visitor report para un informe completo de todos los visitantes; Vulnerability report que nos comunica las visitas de intrusos y Visitation history para informaci?e un visitante en particular.